經過前一小節顏色的要訣介紹後,大家可以拿出過往的簡報,先試著調整看看簡報的顏色,你會發現好像真的有點不太一樣了!不過有些人可能會遇到一個問題而卡住:「看起來很簡單,但是做起來很困難耶!雖然說是改顏色就好,但是究竟要改怎樣的顏色呢?而且簡報裡面很多種顏色,那又該如何呢?」別著急,跟著下面的幾個技巧,不用擔心沒有學過設計,也能夠輕鬆上手喔!
1.4.1 掌握 Logo 顏色
許多人沒有學過色彩學的理論,會覺得配色很困難,甚至有些人會認為,就算學了色彩學,看了很多書,但是配色總是怪怪的,說不出來為何?好像色彩這件事情需要有天賦,不是學這設計的料!其實不懂的配色,一點都不用擔心,只要掌握著一個小技巧:「先從Logo顏色著手」!
舉幾個我課程的簡報設計給大家參考:
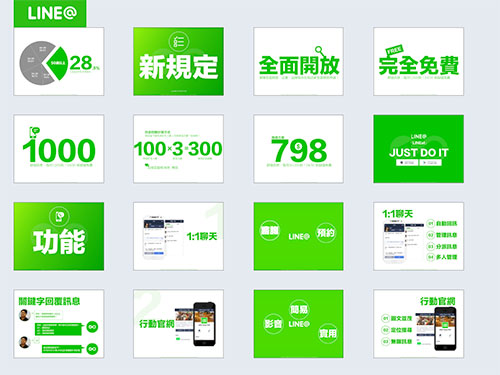
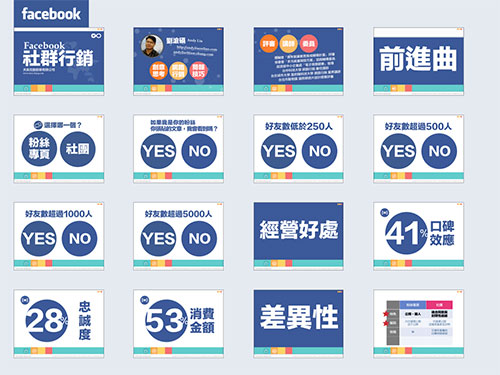
LINE@ Logo顏色以綠色為主,我LINE@課程簡報就以綠色為主要顏色;而Facebook Logo顏色以藍色為主,課程簡報則以藍色為主要顏色!大家可以發現在我的簡報中,我並沒有刻意去使用太多的顏色,主要以 Logo顏色為主,設計出來的簡報便不會不好看!
其實不管是企業亦或是公益團體、學校組織等等,都一定會有固定的 Logo,在視覺設計當中通常為 VI即(Visual Identity),通譯為視覺識別系統部分!而VI 大多數都是請設計師特別設計過,因此無論是設計、形狀、顏色配置上都有一定的程度,所以我們只要「借力使力」即可!
所以在簡報設計上,我們可以先針對 Logo的顏色,作為簡報的主色,然後一一將簡報中的顏色調整為主色的形式,這樣一來就會達到視覺的整體性,使得簡報更為美觀!
接著我們再以另外一個案例做說明:
PowerPoint 當中有一個 SmartArt 圖形功能,蠻方便就可以幫助使用者設計出許多漂亮、特殊的圖表功能,包含許多的流程圖、組織階層圖、關係圖等等,但是也因為太方便使用,反而許多人很喜歡變化許多不同的圖表、顏色,尤其是顏色的部分,因為 PowerPoint 本身又提供許多顏色的配置選擇,大家都會很喜歡換來換去,於是乎就常常看到下面的簡報設計:
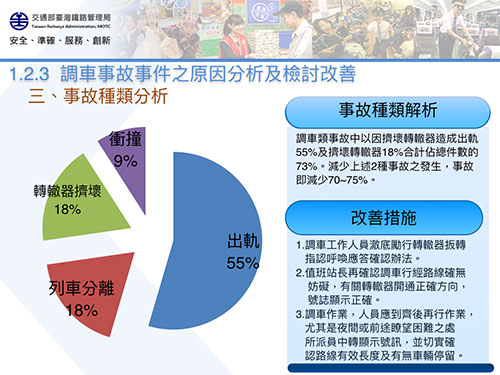
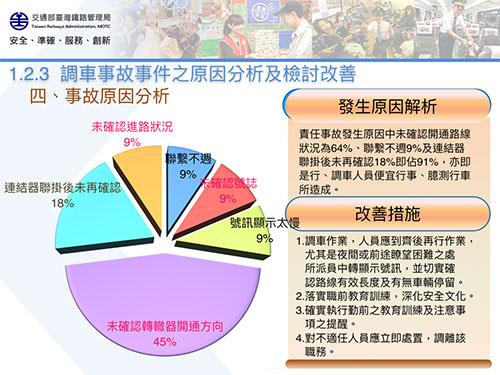
如果我們僅是單獨一張投影片來看,其實並不一定不好看,但是若是一張接著一張,顏色都不一致,這時候就很容易造成視覺紊亂的情況,因此第一件事情,還要是先以「顏色一致性」為簡報修改首要!
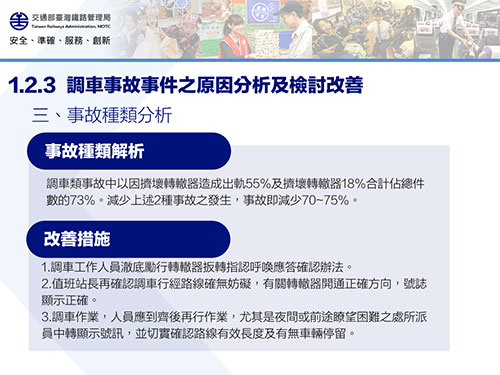
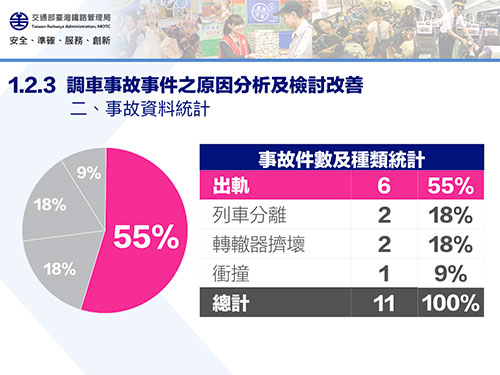
因此我們先針對簡報顏色做調整,以 Logo 藍色顏色為主要顏色,然後在重點或是要強調部分,適當的加上較為鮮明的顏色,作為凸顯,這麼一來簡報視覺上就更為接近「驚艷簡報」的目標了!所以切記在簡報視覺上,第一個動作永遠都是「要色」,先將簡報視覺顏色調整為一制性,讓整題視覺先有一致性,簡報自然就會好看多囉!
1.4.2 多種 Logo 顏色怎麼辦?



