2.4 運用視覺語言-圖示(ICON),快速提升簡報質感
2.4.1 圖示資源應用篇
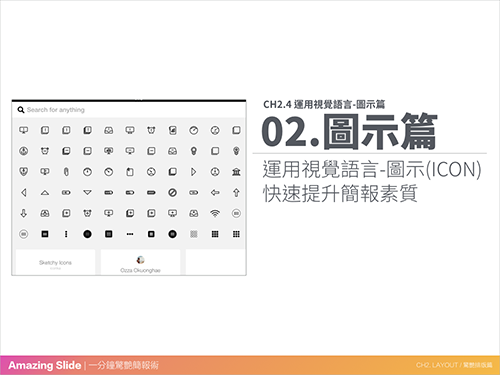
「比起文字、圖片更吸睛」、「圖片為主、文字為輔」這兩句幻燈片名言,相信很多人可能都聽過,而比起圖片更容易讓人秒懂的符號、圖示,更是許多人使用於簡報當中的首選,符號、圖示可以稱之為「全世界的視覺語言」,不同國家、不同語言,往往可以透過簡單的線條、符號、圖示便能夠達到溝通之效,但圖示究竟要怎樣運用於簡報當中,絕對不會是單純將圖示加入於簡報當中就能夠達到好的效果喔!所謂「水能載舟、亦能覆舟」,如果只是在簡報當中加入圖示或濫用圖示的話,反而有可能讓簡報視覺更為混亂,甚至混淆聽眾的視聽,對於簡報內容難以理解喔!
免費圖示在網路上資源非常多元、多樣化,我自己最推薦的還是 The Noun Project 這個網站!推薦原因很簡單,該網站已經收錄非常非常多的圖示,足夠各行各業使用,幾乎想得到的圖示都可以在這邊找到,所以我不特別建議在多個圖示網站當中找尋資源,越多網站資源,通常只會耗費更多時間在找尋素材,更容易猶豫不決,不如在同個網站,用久了用習慣了,找尋素材的速度反而會越來越快!此外,The Noun Project 提供了 PNG圖檔以及 SVG 向量圖檔兩種格式,方便簡報設計時運用!
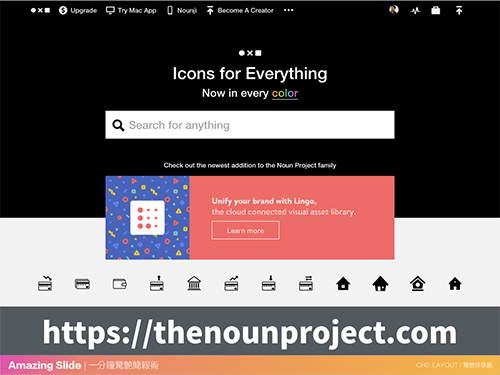
The Noun Project 網址:https://thenounproject.com
The Noun Project 使用上非常方便,進到網站之後,直接輸入英文關鍵字,就可以搜尋你想要的圖示,如下圖:
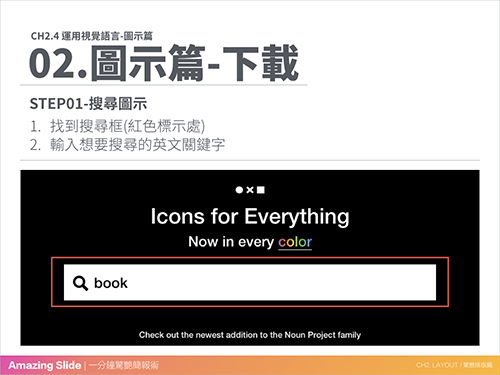
網站會根據你想要的圖示,列出所有相關的圖示,只要選擇喜歡的圖示點選即可下載!
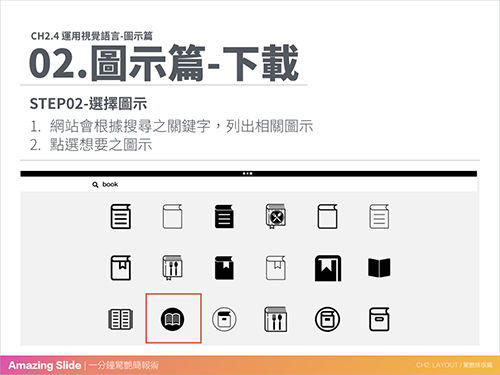
在下載畫面當中,我們還可以看到「作者」、「標籤」、「版權聲明」等資訊連結:
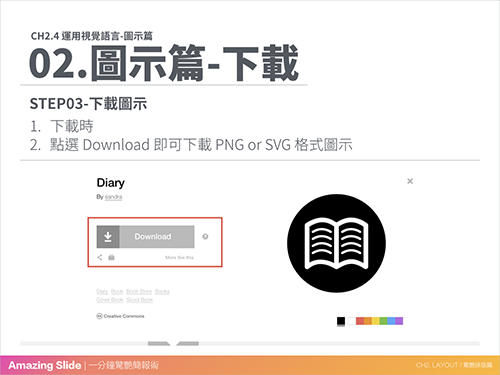
The Noun Project 提供的圖片下載格式有 SVG 向量格式或是 PNG 點陣圖檔兩種,PNG 圖檔使用上比較方便,直接下載圖片後就可以使用,但是預設的圖示都是黑色,若需要使用不同色彩,則需要透過影像處理軟體修改才行!這部分稍後會繼續跟大家分享!
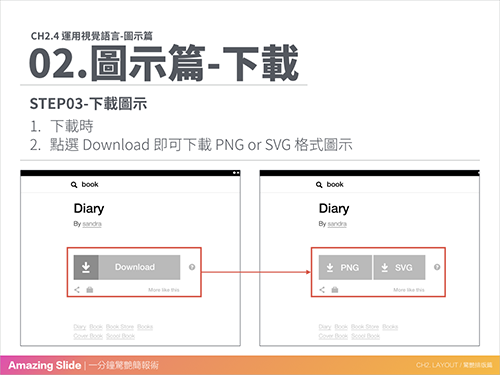
選擇想要的圖示下載格式後,會出現 Royalty Free 和 Creative Commons 下載選項:
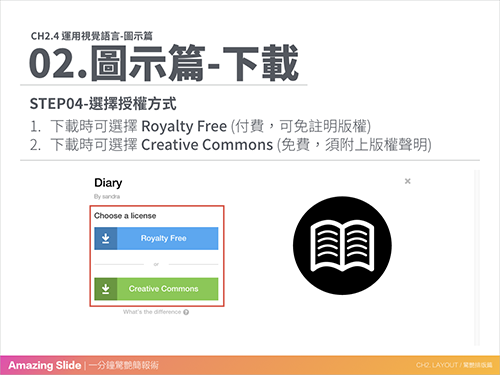
簡單的說就是你想要選擇付費的方式! Royalty Free (付費方案)和 Creative Commons (免費方案),聽到付費不用太擔心,其實 The Noun Project 中的圖示大多以 Public Domain 或 CC-BY 3.0 的授權方式提供,這兩個授權分別代表:
- Public Domain: 任意使用,不需標註作者,沒有任何限制
- CC-BY 3.0: 只要在使用時標註原作者就可以任意使用 ( 包含改作、商業利用等等 )
基本上所有圖示下載使用都是免費而且可以應用在商業用途,只是差別需不需要標示作者與出處,雖然 The Noun Project 上有 Public Domain 的授權方式,下載圖示可以任意使用、不需要標註作者、沒有任何限制,但是網站上比較多見的授權方式,還是以 CC-BY 3.0 居多,可以直接免費使用,但請記得在下載使用時,要標示出處與原作者!
如果對於標示作者與出處,覺得困擾, The Noun Project 也提供了進階版的付費帳號,一旦我們將帳號升級,所取得的圖示就不再需要標註作者!這時候就需要選擇 Royalty Free 方案,選擇後會直接進入付費方式!
其實如果單純是簡報使用的話,直接選擇 Creative Commons 就可以,像我自己通常會在簡報最後一頁,將我所有有使用過的圖示,特別列一頁,說明圖示出處與標示作者,這樣既不會讓版權聲明干擾簡報版面的設計,又能夠達到尊重作者與著作權!當然你如果是大量常使用到圖示的設計師,更建議直接使用付費方案, The Noun Project 付費有年費、月費,以及單張圖示授權,單張圖片授權換算新台幣約60元(美金$1.99),月費則是新台幣三百多(美金$9.99),真的是超值又划算!
接著跟大家分享,當我們下載照片之後,要怎麼開始使用呢?
通常在 The Noun Project 下載的 PNG 圖片檔案格式,預設都是黑色,如果需要使用其他顏色時,就需要用到影像處理軟體來修改顏色,但是並非許多人都知道如何使用影像處理軟體,所以可以怎麼做呢?
其實 PowerPoint 內建就有非常方便的使用方式:
首先將圖示加入簡報當中,點選圖示,按一下 [圖片工具] > [格式] > [色彩],點選所需顏色即可,就可以直接改變圖示顏色,不需要額外的影像處理軟體!
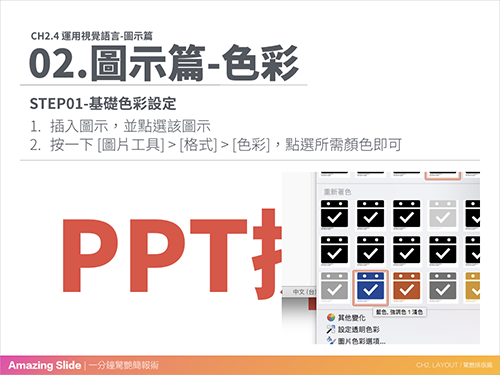
此外,簡報中常見將圖示反白,搭配色塊做運用,可以讓視覺效果更棒,但是在預設的色彩格式當中,無法找到白色,即便透過 [格式] > [色彩] 中的 [其他變化],選擇「白色」,依舊無法達到反白效果,反而沒有任何反應,這時候就需要使用到 「美術效果」來協助達到!
- 點選圖示,按一下右鍵,選擇 [設定圖片格式]
- 找到 [圖片校正],將 [亮度] 選項,設定成「零」,就能夠將圖示變成白色!
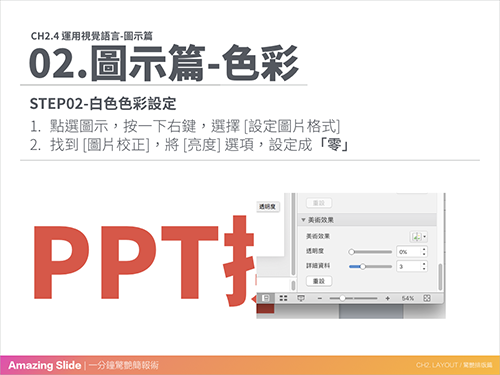
前面操作步驟過程中,有些人可能會發現,在 [其他變化] 中,只要我們不是選擇預設的色彩,選擇其他顏色,圖示都不會有顏色改變,仍舊都只會呈現黑色,如果你想要將圖示隨意改變成喜歡的顏色,一樣需要使用到 「拓印」效果!
- 點選圖示,按一下 [圖片工具] > [格式] > [美術格式],選 [拓印] 效果
- 再回到 [格式] > [色彩] > [其他變化],選擇色彩即可
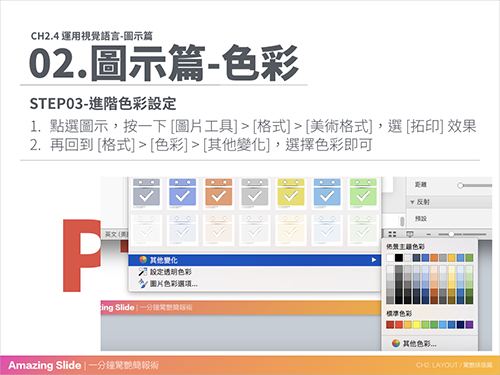
這個方式雖然不用透過其他影像處理軟體,但是還是會有個小缺點,除了原來預設的「基本顏色」外,透過拓印效果,所選擇的顏色會有一些亮度、對比、透明度等誤差,導致顯示的顏色和所選的顏色有點誤差,所以我會建議使用另一個方式來修改圖示的顏色!
首先我們可以在 The Noun Project 下載圖片時,選擇 SVG 向量圖片格式,SVG 圖片格式有一個好處,透過編輯器,無論怎樣縮小、放大,圖片都不會失真(模糊)!但是現在無論是 PowerPoint 或是 Keynote 簡報軟體,都不支援 SVG 圖片格式的檔案,所以下載後,需要透過 Adobe Illustrator 這一類影像處理軟體來做編修,並轉存成 PNG 圖片格式,才能夠將修改後的圖示檔案,直接加到簡報當中做應用!但是大部分人都沒有這類軟題,因此在這邊介紹大家一個 SVG 線上編輯網站,不用下載任何的軟體程式,也不用安裝任何軟題,只要透過網頁瀏覽器,連結到 Method Draw 網站即可!
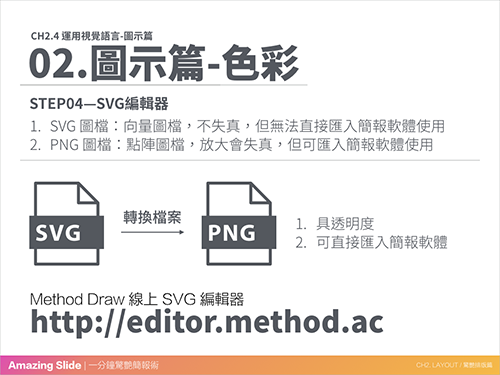
Method Draw 線上 SVG 編輯器:https://editor.method.ac
- 進入 Method Draw 網站
- 點選 [File] > [Open SVG…],選擇以下載的圖示檔案
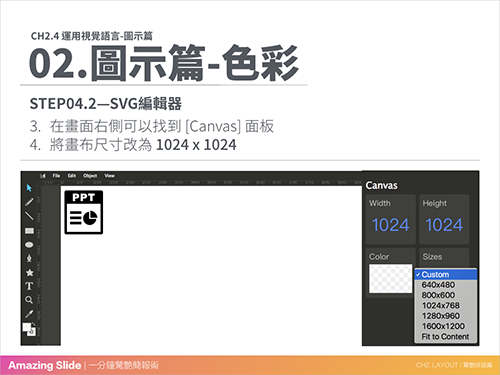
3. 在畫面右側可以找到 [Canvas] 面板
4. 將畫布尺寸改為 1024 x 1024
前面提到要將 SVG 圖檔轉換為 PNG 圖檔,因為 PNG 圖檔放大容易模糊,因此我們在編輯 SVG 檔案時,比較建議將畫布的尺寸拉大,這樣匯出的圖片就比較大張,不怕失真模糊的問題,因為 PNG、JPG這一類點陣圖檔,如果原先圖檔尺寸較小,在我們放大圖片後,就容易失真、模糊掉,但是若我們將大張的 PNG、JPG 圖檔縮小時,就不需要擔心失真、模糊的問題,這就是我會比較建議在一開始畫布設定尺寸,就可以設定 1024 x 1024 的原因,現在大多部分簡報仍舊是採用 4×3 的比例,4×3 比例的簡報尺寸為 1024 x768,而有些簡報可能使用 16×9,尺寸為 1920×1080,不管是哪種尺寸,在使用圖示時,一般不太會需要用到 1024×1024,所以我們取一個最大值,雖然不一定會用到這麼大張的圖示,但是至少進可攻、退可守,要大的圖示,產出的 PNG 圖檔也夠大;要小的圖示時,將大張圖示縮小則不擔心會失真的問題!
另外建議使用 Method Draw 線上 SVG 編輯器時,將畫布設定為 1024×1024,還有另一個重要的原因,一般來說圖示的設計,大都是以正方形為框架作設定,因此我們設定好正方形的畫布後,匯入圖示在編修、縮放時,比較不容易遇到長度超過畫布,或是比例不勻稱等問題!
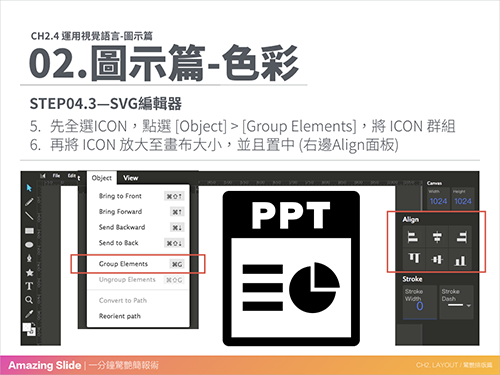
5. 先全選ICON,點選 [Object] > [Group Elements],將 ICON 群組
6. 再將 ICON 放大至畫布大小,並且置中 (右邊Align面板)
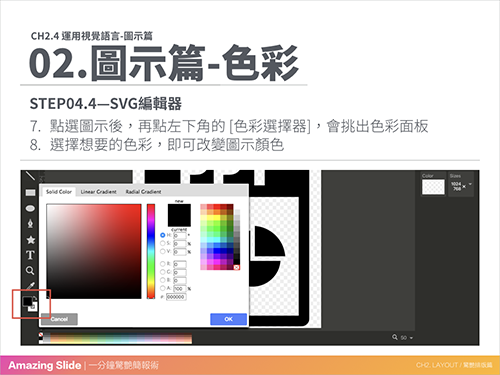
7. 點選圖示後,再點左下角的 [色彩選擇器],會挑出色彩面板
8. 選擇想要的色彩,即可改變圖示顏色
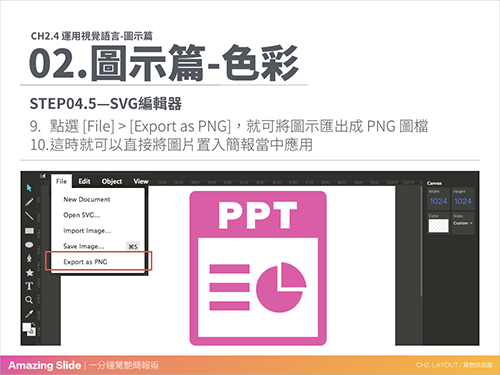
9. 點選 [File] > [Export as PNG],就可將圖示匯出成 PNG 圖檔
10. 這時就可以直接將圖片置入簡報當中應用




